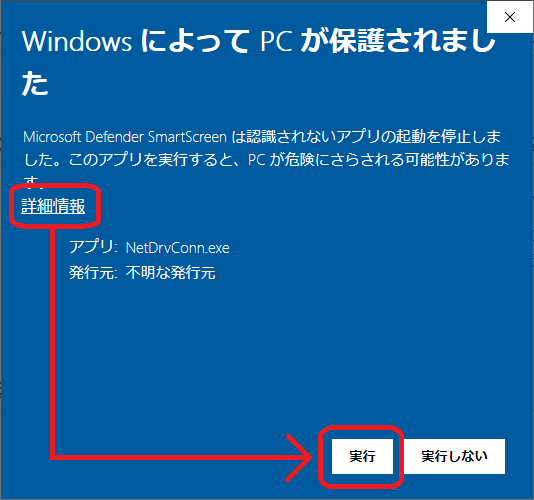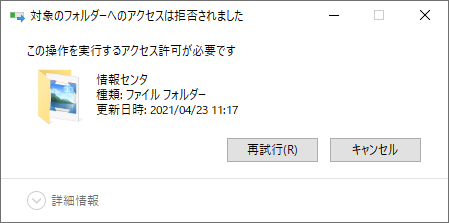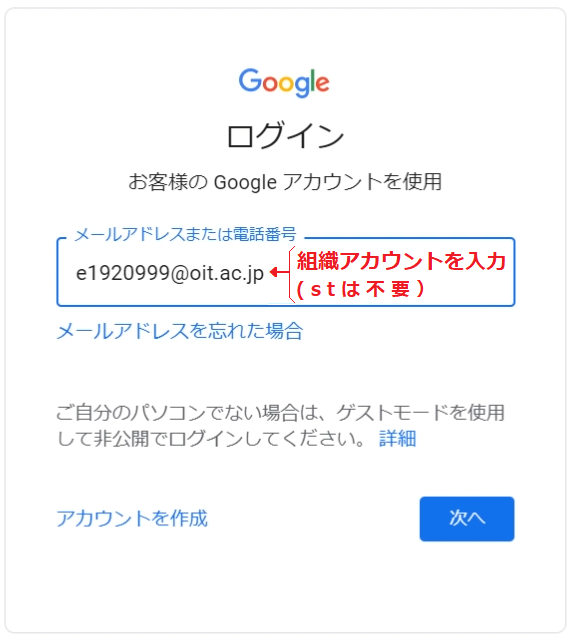全般
オンライン授業準備の大まかな流れ
- FortiClient VPNのインストール
- ネットワークドライブ接続ツールの起動
- Microsoft Officeの確認
- Google MeetやMicrosoft Teams等の準備
VPN
VPNについて
自宅などの学外のネットワークから、課題提出フォルダ、学内専用システム、電子ジャーナルなどの利用時に使用します。
VPN接続ソフトのインストール方法がわかりません。
Windows版のマニュアルは、
こちらを参照してください。
Mac版のマニュアルは、
こちらを参照してください。
VPN接続ができません。
以下の方法を試し、その都度、VPN接続ができるかご確認ください。
Windows
- 入力した接続先リモートGW、ユーザー名、パスワードが正しいか確認してください。ユーザ名とパスワードは学内ポータルシステムと同一です。
- 「FortiClient VPN」を一旦アンインストールし、マニュアルをよく確認しながら再度インストールしてください。なお、似た名称のソフトウェアに「FortiClient」がありますが、有償のソフトウェアであり試用期間終了後は利用できなくなるため、誤ってインストールしている場合はアンインストールしてください。
- Windows Updateを実施し、OSを最新の状態にしてください。
アップデート方法はこちらを参照してください。
- Windowsを再起動してください。
- ウイルス対策ソフトをアンインストールしてください。
アンインストールしてもWindows 10標準搭載のWindows Defenderがパソコンを保護します。
- ネットワークの設定からIPv6の設定をオフにしてください。
手順:スタートボタン>設定(歯車マーク)>ネットワークとインターネット>状態>プロパティをクリック>編集をクリック>IPv6をオフにし保存ボタンを押す。
- インターネットオプションのCookieを有効化してください。
手順は、こちらを参照してください。普段、使用するブラウザに関わらず、ページ内のInternet Explorerの部分を参照してください。
- インターネットオプションの設定をリセットしてください。手順は、こちらを参照してください。普段使用するブラウザに関わらず、リセットしてください。
Mac
- 入力した接続先リモートGW、ユーザ名、パスワードが正しいか確認してください。ユーザ名とパスワードは学内ポータルシステムと同じです。
- 「FortiClient VPN」を一旦アンインストールし、マニュアルをよく確認しながら再度インストールしてください。なお、似た名称のソフトウェアに「FortiClient」がありますが、有償のソフトウェアであり試用期間終了後は利用できなくなるため、誤ってインストールしている場合はアンインストールしてください。
- OSのアップデートを実施し、OSを最新の状態にしてください。
アップデート方法はこちらを参照してください。
- Macを再起動してください。
- ウイルス対策ソフトをアンインストールし、大学が提供するESETに切り替えてください。
ESETのインストール方法は、こちらを参照してください。※学外からアクセスする場合は、VPN接続が必要です。
common(教材配布用フォルダ)、post(課題提出用フォルダ)への接続について
Windows
ネットワークドライブ接続ツールはどこからダウンロードできますか?
- VPN接続もしくはOIT Air-LAN接続した状態で、https://s.oit.ac.jp/dwからダウンロード可能です。
- ツールのダウンロード時や起動時において、「NetDrvConn.exeはお使いのデバイスに問題を起こす可能性があるため、ブロックされました」のエラーが表示される場合がありますが、「保存」もしくは「実行」して問題ありません。
- 使用方法はこちらの②「Windows10の場合」の箇所を参照してください。
ネットワークドライブ接続ツールを起動すると「Windows によってPCが保護されました」が表示されます。
- 「詳細情報」をクリックし、続けて「実行」をクリックします。
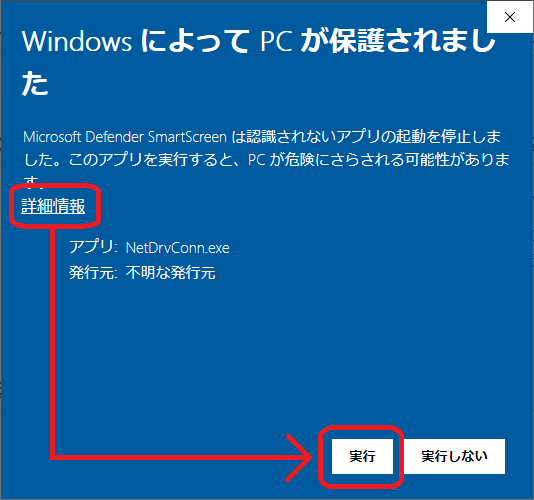
「ユーザー名またはパスワードが間違っています」のエラーになります。
- ユーザー名には「組織アカウント(e1xxxxxx@oit.ac.jp)」もしくは「 oit-edu\ユーザー名(e1xxxxxx)」と入力してください。
- パスワードはポータルサイト等と同一です。
ネットワークドライブ接続ツールが正しく動作しません。
- ウイルス対策ソフトをアンインストールしてください。
アンインストールしてもWindows 10標準搭載のWindows Defenderがパソコンを保護します。
Mac
工大POSTあぷろだアプリ(Mac専用課題提出ツール)は、どこからダウンロードできますか?
- ダウンロードはこちらから。
- 使用方法はこちらを参照してください。
共通
commonやpostの使い方がわかりません。
「対象のフォルダーへのアクセスは拒否されました この操作を実行するアクセス許可が必要です」と表示されPOSTに課題を保存できません。
- POSTにフォルダーを保存しようとした際に表示されるエラーです。POSTにはフォルダーを保存することはできません。先生からの課題提出時の指示内容を再確認してください。
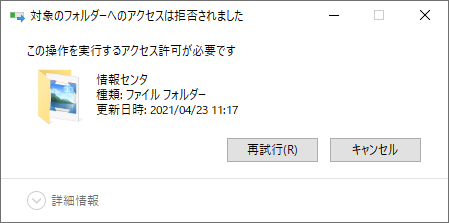
common利用時の注意事項はありますか?
- common内の教材ファイル等はダブルクリックで直接開かず、いったんデスクトップ等にダウンロードしてから利用してください。
- ダウンロードしたdocxファイルやxlsxファイルをダブルクリックした際にWordやExcelが起動しない場合は、Microsoft Officeがインストールされていない可能性があります。こちらを参照の上、インストールを行ってください。
授業直前に教材フォルダにアクセスできないことがわかりました。
- Webブラウザを起動し、https://s.oit.ac.jp/commonにアクセスしてください。
- ユーザ名とパスワードを入力する画面が表示されるので、学内ポータルシステムと同じユーザ名とパスワードを入力してください。
- 該当フォルダのリンクをクリックし、教材ファイルをダウンロードしてください。
Microsoft Office
Microsoft Officeをインストールしたいです。
- 個人所有のパソコンにMicrosoft Officeをインストールするためのライセンスを大学で用意しており、在学中は本人に限り無償で利用可能です。こちらを参照の上、インストールを行ってください。
Google Meet
Google Meetの利用手順がわかりません。
Google Meetにログインできません。
- ログインボタンをクリックした後、Googleアカウントのログイン時には、メールアドレスではなく、組織アカウント(例:e1XXXXXX@oit.ac.jp)およびポータルサイトと同一のパスワードを入力してください。
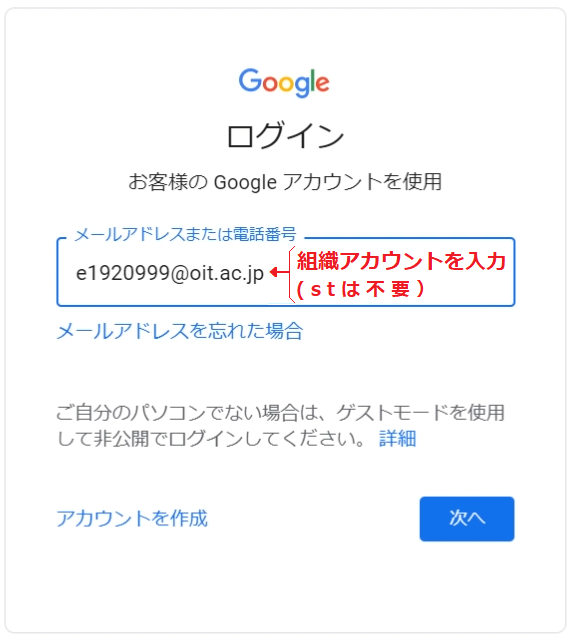
VDI
VDIに接続すると、「Windows Server上のSAMデータベースが...」とエラーが表示されます。
- エラーメッセージ下の「OK」ボタンを押します。
- 画面右下の電源ボタンから「シャットダウン」もしくは、「再起動」を押します。
- OS選択画面から再度「Windows10」をクリックすると、別の仮想マシンが割り当てられます。
その他のQ&A
その他の教育研究系システムの利用方法を知りたいです。
問い合わせ先
以下の問い合わせ先まで、所属学部・学科、学生番号、氏名、質問内容を記入の上、メールをお送りください。
可能であればエラーメッセージやトラブル内容がわかるスクリーンショットを添付してください。
なお、場合によっては混雑等で十分なサポート時間が確保できない場合があります。
オンライン講義 問い合わせメールアドレス:Online-QA@oit.ac.jp
必携端末のサポートについて